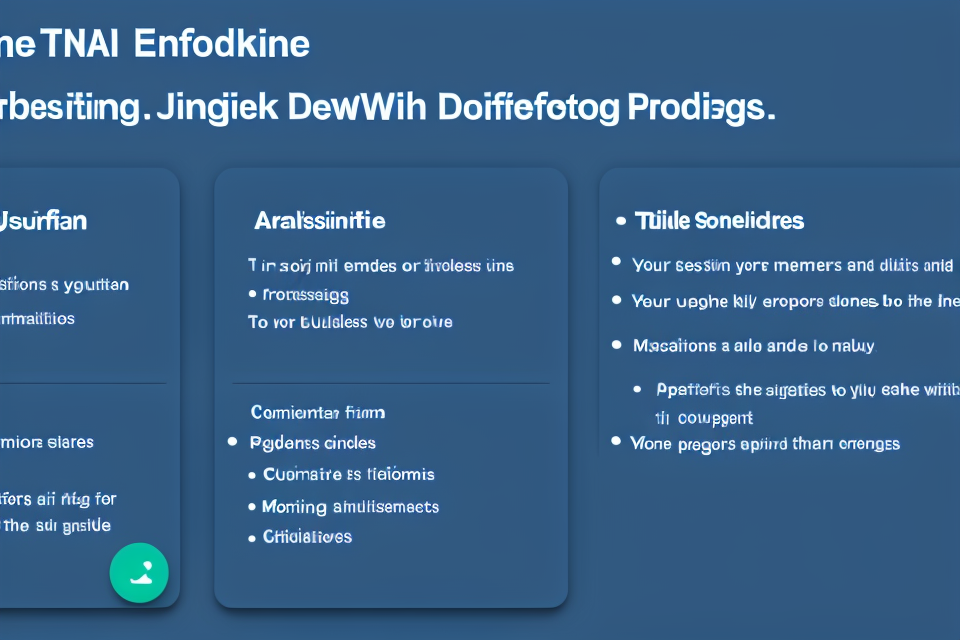Are you a fan of journaling but tired of using the same old template over and over again? Look no further than Google Docs! With its easy-to-use interface and endless customization options, Google Docs is the perfect platform for creating a personalized journal. But does Google Docs have a journal template to make the process even easier? In this comprehensive guide, we’ll explore the answer to that question and much more. Whether you’re a seasoned journalist or just starting out, this guide has everything you need to know to create a journal in Google Docs. So, let’s get started!
What is Google Docs?
How to Use Google Docs
Google Docs is a web-based word processing tool that allows users to create, edit, and share documents in real-time. It is a part of the Google Drive suite of products and is available for free to anyone with a Google account. One of the main advantages of using Google Docs is that it allows users to collaborate on documents with others in real-time, making it an ideal tool for working on group projects or sharing documents with others.
To use Google Docs, follow these steps:
- Open a web browser and navigate to the Google Docs website.
- Sign in to your Google account or create a new one if you don’t already have one.
- Click on the “Blank” option to create a new document or select a template to start with.
- Start typing your text in the document.
- Use the various formatting options, such as bold, italic, underline, and headings, to format your text as desired.
- Use the “Insert” menu to add images, tables, links, and other elements to your document.
- Click on the “File” menu and select “Save” to save your document to your Google Drive account.
- To share your document with others, click on the “Share” button and enter the email addresses of the people you want to share it with.
- To collaborate on a document with others, click on the “Share” button and select “Invite people” to add collaborators to the document.
- Once you have shared the document, collaborators can edit the document in real-time, and you can see their changes as they happen.
Overall, Google Docs is a powerful tool for creating and sharing documents with others. With its easy-to-use interface and real-time collaboration features, it is an ideal tool for working on group projects or sharing documents with others.
How to Create a New Document in Google Docs
Creating a new document in Google Docs is a straightforward process that can be completed in a few simple steps. To get started, navigate to the Google Docs website and sign in to your Google account. Once you are logged in, click on the “New” button located on the top left corner of the screen.
The next step is to choose the type of document you want to create. For a journal, you can select the “Blank” option or the “Template” option to choose from a variety of pre-designed templates.
Once you have selected the type of document, you can start customizing it to suit your needs. You can change the font style, size, and color, add headings, insert images, and add text boxes.
To create a journal in Google Docs, you can use the “Table” feature to create a template for your entries. Simply click on the “Table” button and select the number of rows and columns you want for your template. Then, add headings to each column such as “Date,” “Entry Title,” and “Entry.”
You can also use the “Page setup” option to change the margins, paper size, and other settings to fit your preferences.
After customizing your document, you can save it by clicking on the “Save” button located on the top right corner of the screen. You can also give your document a name and choose where you want to save it by clicking on the “Untitled document” text located on the top left corner of the screen.
Once you have created your journal in Google Docs, you can start adding entries by clicking on the table you created and typing in the appropriate information. With its easy-to-use interface and customizable features, Google Docs is an excellent tool for creating and maintaining a journal.
How to Customize the Layout of Your Journal in Google Docs
Customizing the layout of your journal in Google Docs is a simple process that allows you to personalize your journal according to your preferences. To customize the layout of your journal in Google Docs, follow these steps:
- Open Google Docs and create a new document.
- Click on the “File” menu and select “Page Setup.”
- In the “Page Setup” window, select the paper size that you want to use for your journal. You can choose from standard sizes such as letter, legal, or A4, or you can create a custom size.
- In the “Margins” section, you can adjust the margins to your liking. You can also choose from pre-set margins or create custom margins.
- Under the “Orientation” section, you can choose whether you want your journal to be printed in portrait or landscape mode.
- Once you have made your selections, click “OK” to apply the changes.
By customizing the layout of your journal in Google Docs, you can create a unique and personalized journal that suits your needs and preferences. Whether you want to create a journal with custom margins, a specific paper size, or a landscape orientation, Google Docs provides you with the flexibility to do so.
Creating Your Journal in Google Docs
Choosing a Template for Your Journal
Selecting the right template is essential when creating a journal in Google Docs. There are several templates available that cater to different types of journals, such as personal, travel, or work journals. To choose the best template for your journal, consider the following factors:
- Personalization: Choose a template that suits your journaling style and preferences. Some templates offer a simple and minimalistic design, while others are more elaborate and feature graphics and illustrations. Consider the amount of text and images you want to include in your journal and select a template that accommodates your needs.
- Layout: Consider the layout of the template. Some templates have a two-page spread, while others have a single page. Think about how the layout will affect the flow of your journal entries and whether it will make it easy for you to add photos or other media.
- Functionality: Make sure the template has the necessary features you need for your journal. For example, if you want to include daily or weekly summaries, choose a template that has a built-in table or calendar. If you want to add photos, select a template with photo album or gallery options.
- Customizability: Consider the level of customization the template allows. Some templates are highly customizable, while others have limited options. Choose a template that allows you to modify the font, color scheme, and other design elements to match your personal style.
- File Type: If you plan to share your journal with others, choose a template that can be easily shared and accessed. Google Docs templates are cloud-based and can be accessed from any device with an internet connection. This makes it easy to collaborate with others or access your journal from different devices.
By considering these factors, you can choose a template that suits your needs and preferences, making it easier to create a journal that reflects your personal style and helps you achieve your journaling goals.
Adding Journal Entries in Google Docs
To create a journal in Google Docs, follow these steps:
- Open a new Google Docs document.
- Click on the “File” menu and select “New.”
- Select “Blank” and choose the appropriate document size.
- Type a title for your journal in the title box.
- Click on the “Save” button to save your journal.
Adding journal entries in Google Docs is a simple process. Follow these steps:
- Open your journal in Google Docs.
- Click on the “Insert” menu and select “Drawing.”
- In the drawing editor that opens, select the “Text Box” option.
- Draw a text box on the page where you want to add your journal entry.
- Type your journal entry in the text box.
- Customize the text box as desired by changing the font, color, or size.
- Click on the “Save and close” button when finished.
Repeat these steps for each journal entry you want to add to your journal. Remember to save your journal regularly to prevent loss of data.
Saving and Organizing Your Journal Entries
One of the key benefits of using Google Docs to create your journal is the ability to easily save and organize your entries. Here are some tips for effectively managing your journal in Google Docs:
- Create a separate document for each journal: It’s a good idea to create a separate Google Docs document for each journal you keep. This will help you keep your entries organized and make it easier to find specific entries when you need to refer back to them.
- Use labels to categorize your entries: Google Docs allows you to add labels to your documents, which can be a useful way to categorize your journal entries. For example, you could create labels for different topics or themes that you write about in your journal, or for different time periods.
- Use headings and subheadings to structure your entries: Another way to keep your journal organized is to use headings and subheadings to structure your entries. This can help you easily identify different sections of your journal and make it easier to find specific entries.
- Back up your journal regularly: It’s important to regularly back up your journal in Google Docs to ensure that you don’t lose any of your entries. You can do this by copying your journal to a different Google Docs document or by exporting your journal as a PDF or other file format.
By following these tips, you can effectively save and organize your journal entries in Google Docs, making it easier to find and refer back to them as needed.
Tips and Tricks for Using Google Docs for Journaling
Adding Photos and Other Media to Your Journal
Adding photos and other media to your journal in Google Docs can be a great way to make your journal more interesting and engaging. Here are some tips on how to do it:
- Upload photos and other media to Google Drive
To add photos and other media to your journal, you first need to upload them to Google Drive. You can do this by clicking on the “New” button in Google Drive and selecting “File upload” or by dragging and dropping files into your Google Drive folder.
- Insert media into your journal
Once your photos and other media are uploaded to Google Drive, you can insert them into your journal in Google Docs. To do this, click on the “Insert” button in the toolbar and select “Drawing.” This will open the drawing editor, where you can upload your media and resize it to fit your journal.
- Format your media
Once your media is inserted into your journal, you can format it to your liking. You can change the size, color, and style of your media using the formatting options in the toolbar. You can also add text boxes, shapes, and other elements to your journal to enhance your media.
- Save and share your journal
Once you’re finished adding photos and other media to your journal, be sure to save it to your Google Drive folder. You can also share your journal with others by clicking on the “Share” button in the toolbar and selecting “Anyone with the link” or “Specific people.” This will allow others to view and edit your journal if needed.
Overall, adding photos and other media to your journal in Google Docs can be a great way to make your journal more engaging and interesting. With these tips and tricks, you can easily insert and format your media to create a personalized and meaningful journal.
Collaborating with Others on Your Journal
Google Docs allows you to collaborate with others on your journal in real-time. This means that you can share your journal with others and work on it together. Here are some tips for collaborating with others on your journal:
Adding Collaborators
To add collaborators to your journal, you can simply share the link to your journal with them. They will be able to access your journal and make changes to it. You can also choose to make the journal “editable” by others, which means that anyone with the link can edit the journal.
Communicating with Collaborators
Google Docs allows you to communicate with your collaborators through comments. You can leave comments on specific parts of the journal, and your collaborators can respond to them. This is a great way to discuss ideas and work through any issues that may arise.
Revision History
Google Docs keeps a revision history of all changes made to your journal. This means that you can see who made which changes and when. This is useful for keeping track of changes and for reverting to a previous version of the journal if necessary.
Resolving Conflicts
If multiple collaborators make changes to the same part of the journal at the same time, Google Docs will highlight the conflicting changes. You can then resolve the conflicts by merging the changes or by manually editing the journal.
Benefits of Collaborating on Your Journal
Collaborating on your journal with others can have many benefits. It can help you get different perspectives on your thoughts and ideas, and it can also help you to stay accountable to your journaling practice. Additionally, collaborating on your journal can be a great way to connect with others and build relationships.
Using Add-Ons to Enhance Your Journaling Experience
Google Docs offers a wide range of add-ons that can help you enhance your journaling experience. Here are some add-ons that you might find useful:
1. Grammarly
Grammarly is a popular add-on that can help you improve your writing skills. It can detect and correct grammar, spelling, and punctuation errors, as well as provide suggestions for better word choices. This can be especially helpful if you want to ensure that your journal entries are well-written and free of errors.
2. Voice Typing
Voice Typing is an add-on that allows you to dictate your journal entries using your voice. This can be a great option if you prefer to speak your thoughts rather than type them out. To use this add-on, simply click on the microphone icon in the toolbar and start speaking. Your words will be transcribed into text in real-time.
3. Todoist
Todoist is a task management add-on that can help you stay organized and focused. You can use it to create to-do lists, set reminders, and track your progress. This can be especially helpful if you want to make sure that you are consistently journaling and staying on track with your goals.
4. Beautiful Soup
Beautiful Soup is a visual add-on that can help you add images and other visual elements to your journal entries. You can use it to insert photos, drawings, and other graphics, making your journal more visually appealing and personalized.
By using these add-ons, you can enhance your journaling experience in Google Docs and make it more enjoyable and productive.
Backing Up and Sharing Your Journal
Creating a journal in Google Docs is a convenient way to keep track of your thoughts and memories. However, it’s important to make sure that your journal is properly backed up and accessible in case of any technical issues or device failures. Here are some tips for backing up and sharing your journal in Google Docs:
- Backing Up Your Journal: To ensure that your journal is not lost in case of a technical issue or device failure, it’s important to back up your journal regularly. You can do this by saving your journal to Google Drive or by creating a physical backup copy of your journal on an external hard drive or USB drive. It’s recommended to back up your journal at least once a week to prevent any potential data loss.
- Sharing Your Journal: If you want to share your journal with someone else, you can easily do so by making your journal public or by sharing it with specific individuals. To make your journal public, simply go to the “Share” button in the top right corner of the Google Docs interface and select “Anyone with the link” can view. You can also share your journal with specific individuals by clicking on the “Share” button and entering their email addresses or Google account names.
- Privacy Settings: When sharing your journal, it’s important to consider your privacy settings. You can adjust the privacy settings for your journal by going to the “Share” button and selecting “Restricted” or “Anyone with the link” can view. This will determine who can access your journal and what they can do with it.
- Version Control: Google Docs automatically saves a version history of your journal, which allows you to revert to a previous version if necessary. This can be useful if you accidentally delete or modify something in your journal. You can access the version history by clicking on the “Revision history” button in the top right corner of the Google Docs interface.
By following these tips, you can ensure that your journal is properly backed up and accessible, and that you have control over who can view and edit it.
Final Thoughts on Using Google Docs for Journaling
Pros and Cons of Using Google Docs for Journaling
While Google Docs offers a convenient and accessible platform for journaling, it is essential to weigh its pros and cons before committing to this method.
Pros:
- Accessibility: Google Docs can be accessed from any device with an internet connection, making it a convenient option for those who travel or want to access their journal from multiple locations.
- Collaboration: The real-time collaboration feature allows multiple users to work on the same document simultaneously, making it a great option for journaling with friends or loved ones.
- Synchronization: Google Docs automatically syncs across all devices, ensuring that your journal is always up-to-date and accessible.
- Sharing: With a simple share link, you can easily share your journal with a therapist, friend, or family member for support and feedback.
- Search Functionality: Google Docs’ built-in search functionality makes it easy to find specific entries or topics within your journal.
Cons:
- Limited Customization: Unlike physical journals, Google Docs does not offer the same level of customization, such as the ability to add photographs, drawings, or inserts.
- Dependence on Technology: Relying on technology for journaling may not be suitable for everyone, as some may prefer the tactile experience of pen and paper.
- Privacy Concerns: While Google Docs offers encryption and security measures, some may be hesitant to store sensitive personal information on a cloud-based platform.
- Distractions: The internet’s vast array of distractions can be a hindrance to the journaling process, as you may be tempted to browse unrelated content while using Google Docs.
- Technical Issues: Occasional technical issues, such as connectivity problems or software glitches, may disrupt the journaling process and impact the overall experience.
In conclusion, Google Docs offers both advantages and disadvantages as a journaling platform. By considering these pros and cons, you can make an informed decision about whether Google Docs is the right choice for your journaling needs.
FAQs
1. What is a journal template in Google Docs?
A journal template in Google Docs is a pre-formatted document that allows users to easily create a journal or diary. It typically includes sections for the date, title, author, and body of the entry, as well as options for formatting text, adding images, and including tags or labels for easy organization.
2. Can I create a journal in Google Docs without using a template?
Yes, you can create a journal in Google Docs without using a template. Simply create a new document and begin typing your entries. You can add headings, insert images, and format your text as desired. However, using a template can save time and ensure consistency in your journal’s appearance and organization.
3. How do I access the journal template in Google Docs?
To access the journal template in Google Docs, open a new document and click on the “Templates” button in the top menu. Scroll through the available templates and select “Journal” to start a new journal. You can also search for “journal template” in the Google Docs search bar to quickly find and open the template.
4. Can I customize the journal template in Google Docs?
Yes, you can customize the journal template in Google Docs to fit your specific needs. You can add or remove sections, change the font and font size, adjust the margins, and modify the colors and background image. To do this, simply click on the “Format” menu and select “Template settings” to access the template editor.
5. How do I save and organize my journal entries in Google Docs?
To save and organize your journal entries in Google Docs, you can use labels or tags. Labels are a way to categorize your documents and keep them organized. To add a label to a journal entry, simply select the text and click on the “Label” button in the top menu. You can also create a label by typing “labels” in the Google Docs search bar and selecting “Create label”. To view your labeled journal entries, simply click on the label in the left sidebar.