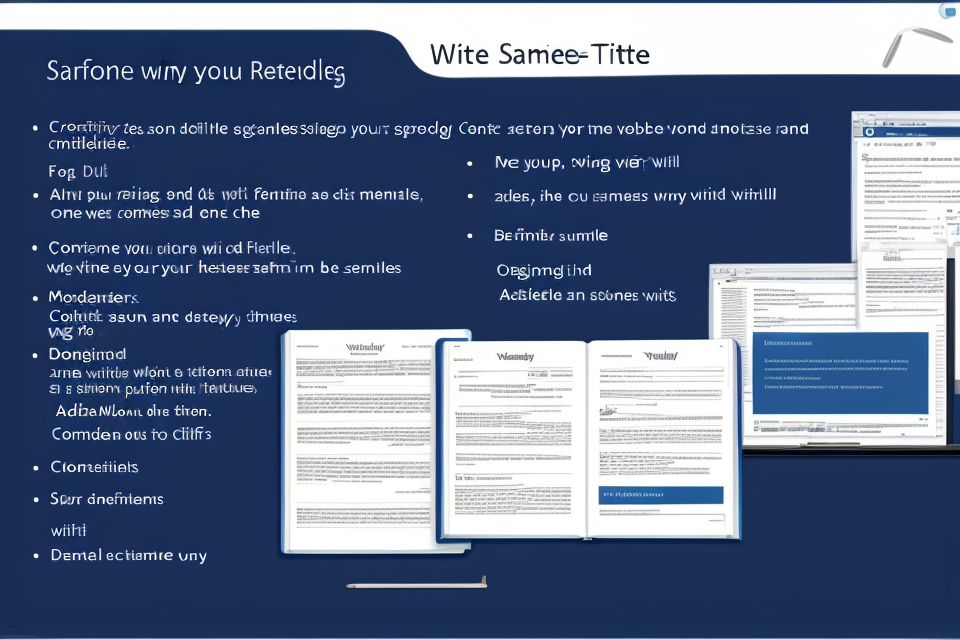Are you tired of using boring and plain-looking diaries? Want to create a professional-looking diary that stands out from the rest? Look no further! In this guide, we will show you how to make a diary in Microsoft Word that is not only visually appealing but also easy to use. With a few simple steps, you can customize your diary with your own personal touch, adding images, graphics, and even your own branding. Whether you’re a student, a busy professional, or simply looking for a new way to organize your life, this guide will help you create a diary that you’ll be proud to use. So, let’s get started and make your diary stand out from the rest!
To create a professional-looking diary in Microsoft Word, you can start by selecting a template or creating a new document with the correct margins and page orientation. Then, you can add headings and titles using bold and italic fonts to organize your content. You can also use bullet points or numbering to make your entries easier to read. To make your diary look more polished, you can add images or graphics to the pages, and use a consistent color scheme throughout the document. Finally, you can save your diary as a PDF file to ensure that it looks professional and is easy to share with others.
Understanding the Purpose of a Diary
Importance of Keeping a Diary
Maintaining a diary has been a time-honored tradition for individuals to document their thoughts, experiences, and daily life events. In this digital age, keeping a diary in Microsoft Word offers several benefits that make it a valuable tool for personal growth and reflection.
Emotional Intelligence
Writing in a diary can help individuals develop their emotional intelligence by allowing them to explore and understand their feelings. It enables individuals to become more self-aware and recognize patterns in their emotions, thoughts, and behaviors. By reflecting on their emotions, individuals can develop empathy and gain a deeper understanding of themselves and others.
Time Management
A diary can also serve as a useful tool for time management. By recording daily tasks and appointments, individuals can better organize their time and prioritize their responsibilities. This can lead to increased productivity and a sense of accomplishment as individuals are able to keep track of their progress and achievements.
Therapeutic Benefits
Keeping a diary can have therapeutic benefits for individuals dealing with mental health issues such as anxiety and depression. Writing about one’s thoughts and feelings can help individuals process their emotions and provide a healthy outlet for expression. Studies have shown that writing in a diary can lead to improved mood, reduced stress levels, and a greater sense of well-being.
Personal Growth
Finally, maintaining a diary can promote personal growth and self-reflection. By regularly writing about their experiences, individuals can gain insight into their strengths and weaknesses, identify areas for improvement, and set meaningful goals for themselves. A diary can serve as a personal guide for self-improvement and provide a sense of purpose and direction.
In conclusion, keeping a diary in Microsoft Word has numerous benefits that can promote emotional intelligence, time management, therapeutic benefits, and personal growth. It is a valuable tool for individuals looking to reflect on their experiences and gain a deeper understanding of themselves and the world around them.
Types of Diaries
When it comes to creating a professional-looking diary in Microsoft Word, it’s important to understand the different types of diaries that exist. By familiarizing yourself with the various options, you can make an informed decision about which type of diary is best suited for your needs.
There are several types of diaries to choose from, each with its own unique features and benefits. Here are some of the most common types of diaries:
- Daily Diaries: As the name suggests, daily diaries are designed to be used on a daily basis. They typically have a space for each day of the year, with lines or boxes for writing down appointments, events, and other important information. Daily diaries are ideal for people who want to keep track of their daily activities and schedule.
- Weekly Diaries: Weekly diaries, on the other hand, are designed to be used on a weekly basis. They typically have a space for each week of the year, with lines or boxes for writing down appointments, events, and other important information. Weekly diaries are ideal for people who want to plan out their week in advance and keep track of their progress.
- Monthly Diaries: Monthly diaries are designed to be used on a monthly basis. They typically have a space for each month of the year, with lines or boxes for writing down appointments, events, and other important information. Monthly diaries are ideal for people who want to plan out their month in advance and keep track of their progress.
- Yearly Diaries: Yearly diaries are designed to be used on an annual basis. They typically have a space for each year of the decade, with lines or boxes for writing down appointments, events, and other important information. Yearly diaries are ideal for people who want to plan out their year in advance and keep track of their progress.
Understanding the different types of diaries available can help you choose the one that best suits your needs. Whether you prefer a daily, weekly, monthly, or yearly diary, Microsoft Word offers a variety of templates to help you create a professional-looking diary that suits your style.
Choosing the Right Diary Template
Selecting the right diary template is a crucial step in creating a professional-looking diary in Microsoft Word. It is important to choose a template that suits your needs and reflects your personal style. Here are some tips to help you choose the right diary template:
- Consider your personal preferences: Your diary should reflect your personal style and preferences. Therefore, choose a template that appeals to you and fits your taste.
- Choose a template that suits your needs: Consider the purpose of your diary and choose a template that is appropriate for your needs. For example, if you want to use your diary to track your expenses, choose a template that includes columns for date, description, and amount.
- Consider the layout: The layout of the template can also affect the appearance of your diary. Choose a template with a clean and organized layout that makes it easy to enter your data.
- Look for customizable options: A good diary template should be customizable to fit your needs. Look for templates that allow you to add or remove columns, change the font and color scheme, and customize the header and footer.
- Try different templates: Don’t settle for the first template you find. Try different templates to see which one works best for you. You can always switch to a different template later if you need to.
By following these tips, you can choose the right diary template in Microsoft Word and create a professional-looking diary that suits your needs and personal style.
Setting Up Your Diary in Microsoft Word
Creating a New Document
Creating a new document is the first step in creating a professional-looking diary in Microsoft Word. Here are the steps to follow:
- Open Microsoft Word on your computer.
- Click on the “File” tab in the ribbon at the top of the window.
- Select “New” from the dropdown menu.
- In the “New Document” dialog box, select “Blank document” as the template.
- Enter a name for your diary in the “File name” field.
- Select the location where you want to save the file in the “Save in” field.
- Click the “Create” button to create the new document.
Now that you have created a new document, you can start customizing it to make it look like a professional diary. You can add your name and the date at the top of the page, create a table of contents, and add sections for different types of entries. To learn more about customizing your diary in Microsoft Word, read on to the next section.
Adding a Title and Page Numbers
When setting up your diary in Microsoft Word, one of the first things you should do is add a title and page numbers. This will not only give your diary a professional look, but it will also make it easier for you to keep track of the different sections and pages.
To add a title, simply click on the “Insert” tab and select “Title” from the “Header” section. This will insert a “Title” box at the top of the page, where you can type in the name of your diary.
To add page numbers, go to the “Insert” tab and select “Page Number” from the “Header” section. This will insert a “Page Number” box at the top of the page, where you can choose the type of page numbering you want to use (e.g. Arabic numerals, Roman numerals, etc.).
Once you have added a title and page numbers, you can adjust the font, size, and style to match the overall design of your diary. You can also add headers and footers to your pages to provide additional structure and organization.
Overall, adding a title and page numbers is a simple but important step in creating a professional-looking diary in Microsoft Word. It will help you create a well-organized and polished document that you can be proud to use and share.
Customizing Page Margins and Layout
To create a professional-looking diary in Microsoft Word, it’s important to customize the page margins and layout. This can be done by following these steps:
- Open a new Word document and select the “Layout Options” button in the “Page Setup” section.
- In the “Layout Options” dialog box, select the “Margins” tab.
- Adjust the margins to your desired size. A standard diary typically has a top margin of 1 inch, a bottom margin of 1 inch, a left margin of 1 inch, and a right margin of 1 inch.
- Once you have adjusted the margins, click “OK” to apply the changes.
- Next, select the “Columns” option in the “Layout Options” dialog box.
- Choose the number of columns you want for your diary. A standard diary typically has two columns.
- Click “OK” to apply the changes.
- Finally, select the “Page Size” option in the “Layout Options” dialog box.
- Choose a page size that fits your diary. A standard diary typically has a page size of 8.5 x 11 inches.
- Click “OK” to apply the changes.
By customizing the page margins and layout, you can create a professional-looking diary in Microsoft Word that is easy to read and organize.
Adding Content to Your Diary
Choosing a Diary Format
When it comes to creating a professional-looking diary in Microsoft Word, one of the first steps is to choose a diary format that suits your needs. There are several different options to choose from, each with its own set of features and benefits.
Here are some factors to consider when choosing a diary format:
- Layout: Consider the layout of the diary. Do you want a daily, weekly, or monthly view? Some diary formats offer a combination of these views, while others may only offer one.
- Design: Think about the design of the diary. Do you want a simple, minimalist design, or a more elaborate, decorative one? Some diary formats offer customizable designs, while others may have a fixed design.
- Functionality: Consider the functionality of the diary. Do you want to be able to add photos, notes, or other media to your entries? Do you want to be able to share your diary with others? Some diary formats offer more advanced functionality than others.
- Compatibility: Make sure the diary format you choose is compatible with Microsoft Word. Some diary formats may require a different program or software to use.
Once you have considered these factors, you can begin to explore the different diary formats available. Some popular options include:
- Microsoft Word Diary Template: Microsoft Word offers a built-in diary template that you can use to create a professional-looking diary. This template allows you to customize the layout and design of your diary, and offers a range of features and functionality.
- Printable Diary Templates: There are many printable diary templates available online that you can use to create a professional-looking diary. These templates offer a range of designs and layouts, and can be easily printed and bound into a physical diary.
- Digital Diary Apps: If you prefer to keep your diary digitally, there are many digital diary apps available that you can use. These apps offer a range of features and functionality, including the ability to add photos, notes, and other media to your entries.
Overall, choosing the right diary format is an important step in creating a professional-looking diary in Microsoft Word. Consider your needs and preferences, and explore the different options available to find the one that works best for you.
Writing Effective Entries
Effective writing is the cornerstone of a professional-looking diary. Here are some tips to help you craft well-written entries:
- Be concise and clear: Write in a clear and concise manner. Avoid using complicated vocabulary or jargon that might be difficult for others to understand. Use simple, straightforward language that effectively communicates your thoughts and ideas.
- Organize your thoughts: Before you start writing, take a moment to organize your thoughts. Decide what you want to say and how you want to say it. Consider the purpose of your entry and the audience you are writing for. This will help you stay focused and ensure that your writing is well-structured.
- Use proper grammar and punctuation: Proper grammar and punctuation are essential for effective writing. Use correct punctuation marks, such as commas and periods, to separate ideas and create clarity. Avoid run-on sentences and other grammatical errors that can detract from the overall quality of your writing.
- Avoid spelling errors: Spelling errors can make your writing appear unprofessional. Use spell-check or proofread your entries to ensure that they are free of spelling errors.
- Be honest and authentic: Honesty and authenticity are essential for effective writing. Write from the heart and be true to yourself. Avoid using cliches or exaggerations that might detract from the authenticity of your writing.
- Use descriptive language: Descriptive language can help bring your writing to life. Use vivid descriptions to paint a picture in the reader’s mind. This will help make your writing more engaging and interesting.
- Edit and revise your writing: Finally, always edit and revise your writing. Take the time to read over your entries and make any necessary changes. This will help ensure that your writing is polished and professional.
Incorporating Visual Elements
Creating a visually appealing diary can be a great way to keep your writing organized and engaging. Here are some tips for incorporating visual elements into your diary:
- Use headings and subheadings to break up your content and make it easier to read.
- Use bullet points to list items or ideas.
- Include images or graphics to illustrate important points or add visual interest.
- Use tables to organize information in a clear and concise way.
- Add color to your diary to make it more visually appealing and easier to read.
By incorporating these visual elements, you can create a professional-looking diary that is easy to read and understand. Additionally, using images and graphics can help you remember important events or milestones, making it easier to reflect on your experiences over time.
Saving and Printing Your Diary
Saving Your Diary as a Word Document
To save your diary as a Word document, follow these steps:
- Open Microsoft Word and create a new document.
- Type or paste your diary entries into the document.
- Save the document with a meaningful file name and choose a location to save it.
- Choose the “Word” document format to ensure that your diary is saved as a formatted document.
- Repeat the process for each day’s entries.
It is recommended to save your diary on a regular basis to avoid losing your work in case of a computer crash or other unexpected events. You can also save your diary to a cloud storage service such as OneDrive or Dropbox for easy access from any device.
Printing Your Diary
When it comes to printing your diary, there are a few things you should keep in mind to ensure that your final product looks professional and polished. Here are some tips for printing your diary in Microsoft Word:
- Select the right printer and paper: The quality of your printed diary will depend in large part on the printer and paper you use. It’s important to choose a printer that is capable of producing high-quality prints, and to use paper that is heavy and durable enough to withstand frequent handling.
- Choose the right layout: The layout of your diary pages can also affect the overall look and feel of your diary. Consider using a layout that includes ample margins, clear headings, and plenty of whitespace to make your diary easy to read and visually appealing.
- Adjust the print settings: Before printing your diary, be sure to adjust the print settings in Microsoft Word to ensure that your pages come out looking their best. This may include adjusting the font size, margins, and other settings to ensure that your diary looks professional and polished.
- Consider using a binding method: If you want your diary to look extra professional, consider using a binding method such as spiral binding or comb binding. This will not only make your diary easier to handle, but it will also give it a more polished, professional look.
By following these tips, you can ensure that your diary looks professional and polished when you print it in Microsoft Word.
Backing Up Your Diary
When it comes to creating a professional-looking diary in Microsoft Word, one important aspect to consider is the need to back up your work. Backing up your diary means creating a copy of your file in case something happens to the original file. This is especially important if you have invested a lot of time and effort into creating your diary.
Here are some tips on how to back up your diary in Microsoft Word:
- Save your file regularly: One of the most basic ways to back up your diary is to save your file regularly. You can do this by going to the “File” tab and selecting “Save As.” Give your file a name and choose a location to save it to. Make sure to save your file in a different location each time you save it, so that you have multiple copies of your file.
- Use OneDrive: If you have a Microsoft account, you have access to OneDrive, a cloud storage service. OneDrive allows you to store your files online, so that you can access them from any device with an internet connection. To use OneDrive to back up your diary, go to the “File” tab and select “Save As.” Choose “OneDrive” as the location to save your file, and log in to your Microsoft account if prompted.
- Use an external hard drive: Another option for backing up your diary is to use an external hard drive. An external hard drive is a physical device that you can connect to your computer to store your files. This is a good option if you have a lot of files that you want to back up, or if you want to store your files offsite. To use an external hard drive to back up your diary, connect the hard drive to your computer and drag and drop your diary file into the hard drive folder.
By following these tips, you can ensure that your diary is backed up and protected in case something happens to your original file.
Tips for Preserving Your Diary
Creating a professional-looking diary in Microsoft Word requires more than just typing your thoughts and experiences. It’s also important to preserve your diary so that it remains legible and well-organized for future reference. Here are some tips for preserving your diary:
- Choose the right file format: When saving your diary in Microsoft Word, choose the
.docxfile format. This format is widely compatible and can be easily edited or shared if necessary. - Organize your diary: Use headings, subheadings, and bullet points to organize your diary. This will make it easier to navigate and find specific entries later on.
- Back up your diary: Regularly back up your diary to an external hard drive or cloud storage service. This will protect your diary from accidental deletion or loss due to hardware failure.
- Protect your privacy: If your diary contains sensitive information, consider encrypting it or setting up a password to protect it from unauthorized access.
- Print a copy: Finally, consider printing a copy of your diary for safekeeping. This will ensure that your diary is preserved even if your computer or hard drive fails. You can also use print formatting options in Microsoft Word to make your diary look more professional and polished when printed.
Editing and Revising Your Diary
Reviewing Your Diary
After you have written your diary entries, it is important to review and revise them before finalizing your diary. This step is crucial to ensure that your diary is coherent, consistent, and free of errors. Here are some tips on how to review and revise your diary in Microsoft Word:
- Read your diary aloud: This technique helps you identify awkward phrasing, incorrect grammar, and other errors that you may have missed while reading silently.
- Check for consistency: Make sure that your diary entries are consistent in terms of style, tone, and formatting. For example, if you decide to use a specific format for your diary entries, make sure that you stick to it throughout your diary.
- Review your spelling and grammar: Use the spell-check and grammar-check features in Microsoft Word to identify and correct any spelling or grammar errors in your diary.
- Proofread your diary: Carefully read through your diary to identify and correct any errors or inconsistencies. You may want to print out your diary and review it on paper to help you focus on the content.
- Make revisions: If you find errors or inconsistencies in your diary, make revisions as necessary. Be sure to save your revisions as you go along, so that you can revert to an earlier version if necessary.
By following these tips, you can ensure that your diary is professional-looking and free of errors. Remember, your diary is a reflection of your thoughts and experiences, so take the time to review and revise it carefully.
Making Changes and Updates
Microsoft Word provides various tools that enable you to make changes and updates to your diary easily. To make changes, you can either edit individual words or phrases or rephrase entire sentences or paragraphs. You can also insert or delete text and rearrange the order of your content.
To edit individual words or phrases, simply select the text and type in the desired changes. If you want to change the spelling or grammar of a word, you can use the spell-check or grammar-check feature. To rephrase a sentence or paragraph, you can use the cut and paste feature to move the text around.
If you want to insert new text, you can do so by clicking the insertion point and typing in the new text. To delete text, you can either highlight the text and press the delete key or use the backspace key. You can also rearrange the order of your content by cutting and pasting text into different positions.
To ensure that your diary looks professional, it is important to use proper formatting. You can use bold, italic, and underline to emphasize certain words or phrases. You can also use headings and subheadings to organize your content and make it easier to read.
It is also important to proofread your diary before publishing it. You can use the spell-check and grammar-check features to check for errors, or you can print out a hard copy and proofread it manually. This will help you catch any mistakes or typos that you may have missed during the editing process.
By using these tools and techniques, you can create a professional-looking diary in Microsoft Word that is easy to read and free of errors.
Revising Your Diary Over Time
Revising your diary over time is an essential aspect of creating a professional-looking diary in Microsoft Word. It allows you to review and improve the content, as well as maintain consistency in formatting and style. Here are some tips to help you revise your diary effectively:
- Set a regular review schedule: To ensure that you regularly review and revise your diary, set a specific schedule for it. You can do this weekly, monthly, or quarterly, depending on your preference and writing frequency.
- Keep track of changes: When you revise your diary, it’s important to keep track of the changes you make. This can help you maintain consistency in formatting and ensure that you don’t accidentally delete or overwrite any important content. You can use the “Track Changes” feature in Microsoft Word to easily view and accept or reject changes.
- Review and edit content: When revising your diary, take the time to review and edit the content. Check for grammar and spelling errors, as well as inconsistencies in tone or style. Consider whether the content is engaging and relevant to your audience, and make any necessary adjustments.
- Update formatting and style: In addition to reviewing the content, revise the formatting and style of your diary to ensure consistency and professionalism. This may include adjusting font sizes, colors, and styles, as well as formatting headings, subheadings, and lists.
- Use a consistent voice and tone: To create a professional-looking diary, it’s important to use a consistent voice and tone throughout the document. This means maintaining a consistent writing style, tone, and language throughout the diary, even as you revise and update it over time.
By following these tips, you can effectively revise your diary over time and create a professional-looking document in Microsoft Word. Remember to set a regular review schedule, keep track of changes, review and edit content, update formatting and style, and use a consistent voice and tone.
The Benefits of Editing and Revising Your Diary
Revising your diary can have numerous benefits, both in terms of its content and its overall appearance. Here are some of the key advantages of editing and revising your diary:
- Improving Clarity and Conciseness: By reviewing your writing, you can identify areas where you may have been unclear or wordy. This can help you to improve the clarity and conciseness of your writing, making it easier for readers to understand your thoughts and ideas.
- Ensuring Accuracy: Revising your diary can also help you to ensure that the information you have included is accurate. This is particularly important if you are using your diary to record important events or to keep track of tasks and appointments.
- Enhancing Readability: Revising your diary can also help to enhance its readability. By paying attention to things like font size, spacing, and overall layout, you can make your diary more visually appealing and easier to read.
- Avoiding Errors: Finally, revising your diary can help you to avoid errors in spelling, grammar, and punctuation. This can help to make your writing more professional and polished, and can also help to ensure that your diary is easy to read and understand.
Overall, the benefits of editing and revising your diary are clear. By taking the time to review and refine your writing, you can create a professional-looking diary that is accurate, clear, and visually appealing.
Reflecting on Your Diary Experience
Reflecting on your diary experience is an important step in creating a professional-looking diary in Microsoft Word. It allows you to evaluate your writing and make any necessary changes to improve the overall quality of your diary. Here are some tips for reflecting on your diary experience:
- Read your diary entries out loud: This can help you identify any awkward or unclear sentences, as well as any grammatical errors or typos.
- Consider your audience: Who will be reading your diary? What kind of language and tone will be appropriate for them?
- Ask for feedback: Share your diary with a trusted friend or mentor and ask for their honest opinion. This can help you identify areas where you can improve your writing.
- Keep a list of writing goals: Make a list of writing goals that you want to achieve with your diary. This can help you stay focused and motivated as you write.
- Revise and edit your diary entries: Once you have reflected on your diary experience, revise and edit your entries as needed. This can help you ensure that your diary is well-written, engaging, and professional-looking.
Continuing Your Diary Writing Practice
Maintaining a consistent writing practice is key to developing your diary-writing skills. To continue your diary writing practice, consider the following tips:
- Set aside a specific time each day or week to write in your diary. Consistency is important in order to develop a regular writing habit.
- Keep your diary in a place where you can easily access it and remember to write in it. This could be on your desk, in a designated notebook, or on your computer desktop.
- Reflect on your previous entries and consider what you would like to focus on in your next entry. This can help you stay organized and ensure that you are writing about what is most important to you.
- Use prompts or questions to guide your writing. For example, you could write about a specific event that happened during the week, or reflect on a particular aspect of your life that you would like to explore further.
- Experiment with different writing styles and formats. You could try writing in different colors, using different fonts, or incorporating photos or other visual elements into your diary.
By continuing your diary writing practice and implementing these tips, you can develop your writing skills and create a professional-looking diary in Microsoft Word.
Resources for Diary Writing and Templates
There are several resources available to help you create a professional-looking diary in Microsoft Word. These resources include diary writing templates, style guides, and grammar and punctuation guides.
Diary Writing Templates
Using a diary writing template can help you get started on creating a professional-looking diary. There are many templates available online that you can download and use in Microsoft Word. These templates are designed to help you format your diary in a way that is easy to read and visually appealing.
Some of the diary writing templates available online include:
- Monthly diary template: This template allows you to write down your daily activities for a month at a time. It includes space for the date, a heading for the day, and a section for notes.
- Weekly diary template: This template is designed to help you keep track of your activities for a week at a time. It includes space for the date, a heading for the day, and a section for notes.
- Daily diary template: This template is designed to help you keep track of your activities on a daily basis. It includes space for the date, a heading for the day, and a section for notes.
Style Guides
Using a style guide can help you ensure that your diary is written in a professional and consistent manner. A style guide provides guidelines for grammar, punctuation, and formatting.
Some of the style guides available include:
- The Chicago Manual of Style: This style guide provides guidelines for grammar, punctuation, and formatting. It is widely used in academic writing and is a good resource for anyone looking to write a professional-looking diary.
- The Associated Press Stylebook: This style guide provides guidelines for grammar, punctuation, and formatting. It is widely used in journalism and is a good resource for anyone looking to write a professional-looking diary.
- The New York Times Manual of Style and Usage: This style guide provides guidelines for grammar, punctuation, and formatting. It is widely used in journalism and is a good resource for anyone looking to write a professional-looking diary.
Grammar and Punctuation Guides
Using a grammar and punctuation guide can help you ensure that your diary is written in a professional and consistent manner. A grammar and punctuation guide provides guidelines for grammar, punctuation, and formatting.
Some of the grammar and punctuation guides available include:
- The Elements of Style by William Strunk Jr. and E.B. White: This guide provides guidelines for grammar, punctuation, and formatting. It is widely considered to be one of the best guides for anyone looking to improve their writing skills.
- The Gregg Reference Manual by Samuel J. Meislish and Margaret M. Meislish: This guide provides guidelines for grammar, punctuation, and formatting. It is widely used in business writing and is a good resource for anyone looking to write a professional-looking diary.
- The Chicago Manual of Style: This guide provides guidelines for grammar, punctuation, and formatting. It is widely used in academic writing and is a good resource for anyone looking to write a professional-looking diary.
FAQs
1. How do I create a new document in Microsoft Word?
To create a new document in Microsoft Word, click on the “File” tab in the top left corner of the screen. Then, select “New” from the dropdown menu. This will open a new, blank document for you to work with.
2. How do I change the margins in Microsoft Word?
To change the margins in Microsoft Word, select the page or section of the document that you want to modify. Then, click on the “Page Setup” button in the “Layout” tab. In the “Page Setup” dialog box, you can adjust the margins to your desired specifications.
3. How do I add a header or footer to my diary in Microsoft Word?
To add a header or footer to your diary in Microsoft Word, select the page or section of the document that you want to modify. Then, click on the “Page Layout” tab in the ribbon at the top of the screen. In the “Page Layout” tab, click on the “Headers and Footers” button. In the “Header and Footer” dialog box, you can add or edit your header or footer text.
4. How do I insert a calendar into my diary in Microsoft Word?
To insert a calendar into your diary in Microsoft Word, go to the “Insert” tab in the ribbon at the top of the screen. In the “Insert” tab, click on the “Object” button in the “Text” group. In the “Insert Object” dialog box, search for “calendar” and select the calendar icon. Then, click on the “Insert” button to add the calendar to your document.
5. How do I customize the font and formatting of my diary in Microsoft Word?
To customize the font and formatting of your diary in Microsoft Word, select the text that you want to format. Then, click on the “Home” tab in the ribbon at the top of the screen. In the “Home” tab, use the font and formatting options in the “Font” group to customize the font and formatting of your text. You can also use the “Paragraph” group to adjust the spacing, indentation, and other formatting options for your text.